Cách lưu ảnh trên Google Drive về điện thoại, máy tính
Biết các cách lưu ảnh trên Google Drive về điện thoại Android, iPhone và máy tính sẽ giúp bạn dễ dàng chuyển tệp qua lại giữa các thiết bị mà không sợ virus. Nền tảng này cho phép người dùng lưu trữ được hình ảnh theo nhiều định dạng khác nhau. Hãy cùng khám phá cách lưu ảnh trên Google Drive về thư viện nhanh chóng ngay sau đây.
Lợi ích khi lưu ảnh trên Google Drive
Biết cách lưu ảnh trên Google Drive về điện thoại và máy tính mang lại nhiều lợi ích đáng kể. Với dung lượng lên đến 15 GB miễn phí, người dùng có khả năng lưu trữ một lượng lớn ảnh mà không gặp vấn đề về không gian.
Sự tiện lợi của việc chia sẻ ảnh qua liên kết hoặc chia sẻ trực tiếp từ Google Drive giúp kết nối và giao tiếp dễ dàng với bạn bè, đồng nghiệp, và gia đình.
Khả năng truy cập và tương thích với mọi thiết bị khi kết nối internet giúp người dùng duyệt và quản lý ảnh mọi nơi mà không mất dữ liệu. Tính năng tự động sao lưu giúp bảo vệ ảnh khỏi mất mát, đặc biệt là trong trường hợp hỏng hóc thiết bị hoặc sự cố khác. .
Tính năng tìm kiếm mạnh mẽ trên Google Drive giúp nhanh chóng định vị ảnh cụ thể trong số lượng lớn tệp tin.
Với bảo mật cao và tích hợp với các ứng dụng khác của Google như Google Photos, Google Docs, và Google Sheets việc quản lý ảnh trở nên thuận tiện và an toàn.
Người dùng cũng có thể sửa đổi ảnh trực tuyến mà không cần phải tải về trước, tối ưu hóa quá trình làm việc với hình ảnh. Tóm lại, việc lưu trữ ảnh trên Google Drive không chỉ giúp bảo quản dữ liệu mà còn tạo ra trải nghiệm quản lý và chia sẻ ảnh hiệu quả.

Cách lưu ảnh trên Google Drive về điện thoại Android
Hướng dẫn thực hiện cách lưu ảnh trên Google Drive về điện thoại Android:
Bước 1: Nếu bạn chưa cài đặt, tải và cài đặt ứng dụng Google Drive từ Google Play Store. Mở ứng dụng và đăng nhập vào tài khoản Google của bạn.

Bước 2: Chọn thư mục hoặc điều hướng đến file ảnh bạn muốn tải xuống. Nhấn và giữ chọn file ảnh bạn muốn tải xuống.
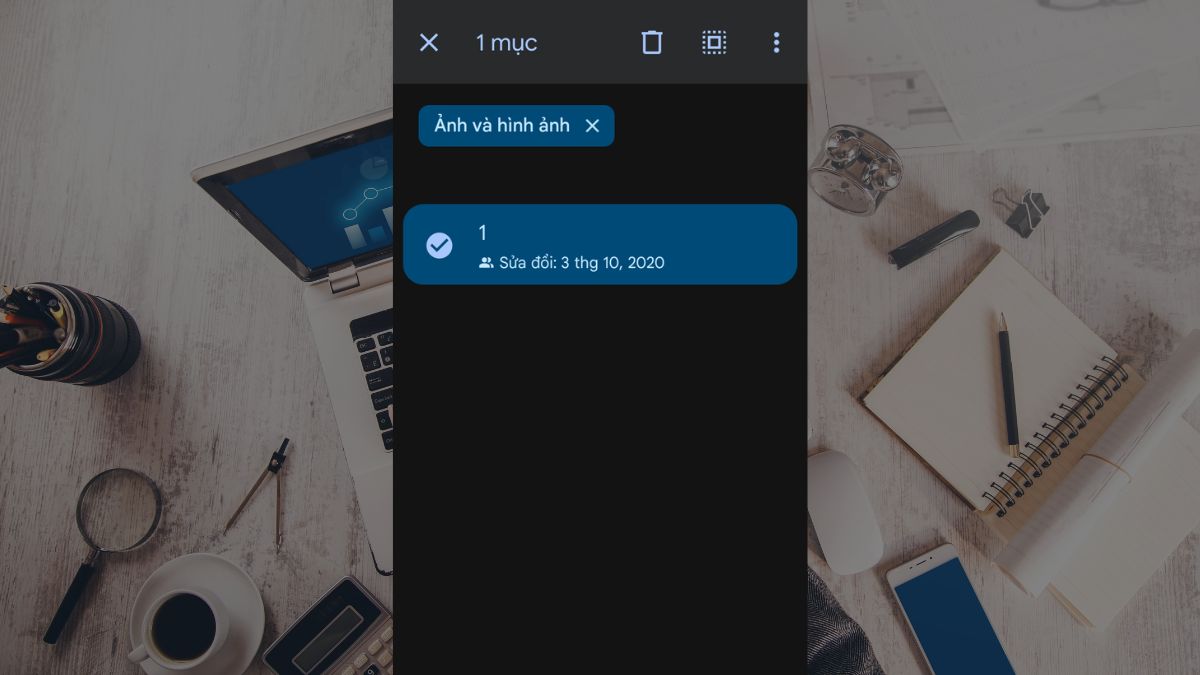 Chọn file
Chọn file
Bước 3: Ở phía dưới, nhấn vào biểu tượng ba chấm hoặc biểu tượng tải xuống. Chọn “Tải xuống”: Trong menu tùy chọn, chọn “Tải xuống.”

Bước 4: Chọn vị trí lưu trữ trên điện thoại nếu có yêu cầu. Chờ quá trình tải xuống hoàn tất. Sau đó, bạn sẽ có thể mở file ảnh từ thư mục lưu trữ trên điện thoại.
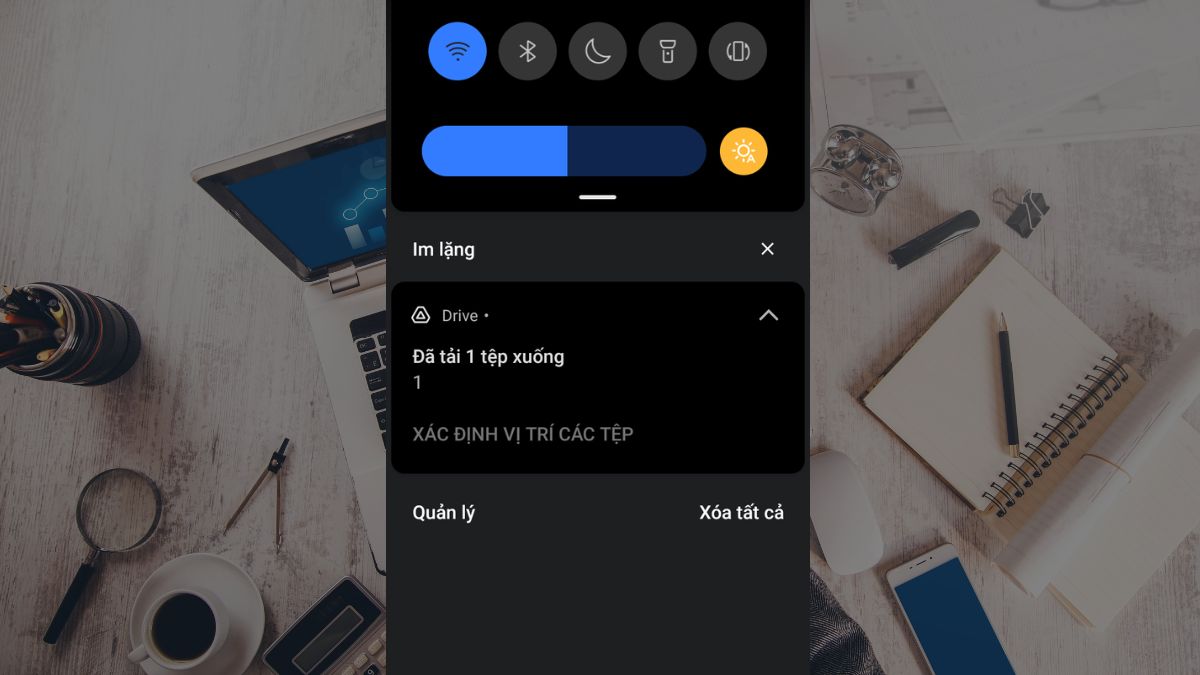 Lưu ảnh thành công
Lưu ảnh thành công
Cách lưu ảnh trên Google Drive trên điện thoại iPhone
Hướng dẫn thực hiện cách lưu ảnh trên Google Drive về điện thoại iphone:
Bước 1: Mở ứng dụng Google Drive trên iPhone và điều hướng đến file bạn muốn tải xuống. Khi đã chọn file, nhấn vào biểu tượng ba chấm hoặc biểu tượng tùy chọn bên cạnh file và chọn “Mở trong”

Bước 2: Sau khi chọn “Mở trong” một danh sách các ứng dụng hỗ trợ sẽ xuất hiện. Chọn “Lưu vào Tệp” từ danh sách này. Tiếp theo, bạn sẽ được chuyển đến một giao diện nơi bạn có thể đặt vị trí lưu trữ trên iPhone.
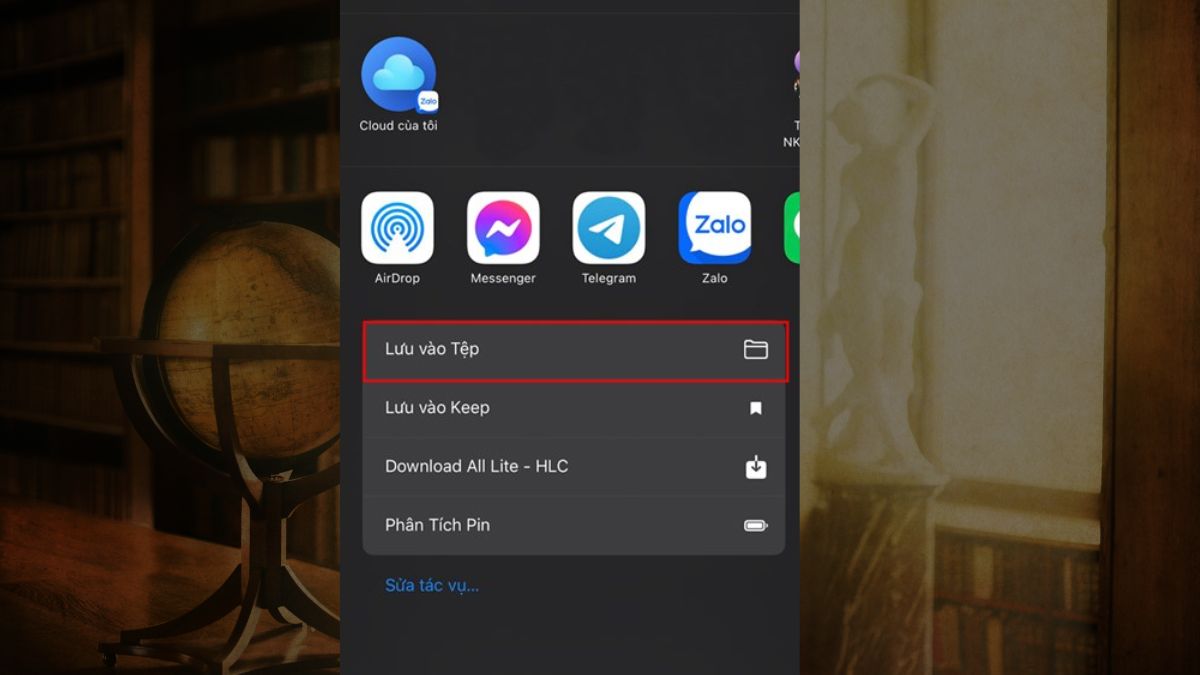 Chọn mở trong
Chọn mở trong
Bước 3: Chọn thư mục hoặc đường dẫn mà bạn muốn lưu file, sau đó nhấn “Lưu” để bắt đầu quá trình tải xuống. Điều này sẽ lưu trực tiếp file từ Google Drive vào vị trí bạn đã chọn trên iPhone.

Cách lưu ảnh trên Google Drive về máy tính
Hướng dẫn thực hiện cách lưu ảnh trên Google Drive về máy tính:
Bước 1: Đăng nhập vào Google Drive của bạn trên máy tính (Bạn có thể truy cập nhanh tại: https://drive.google.com/)
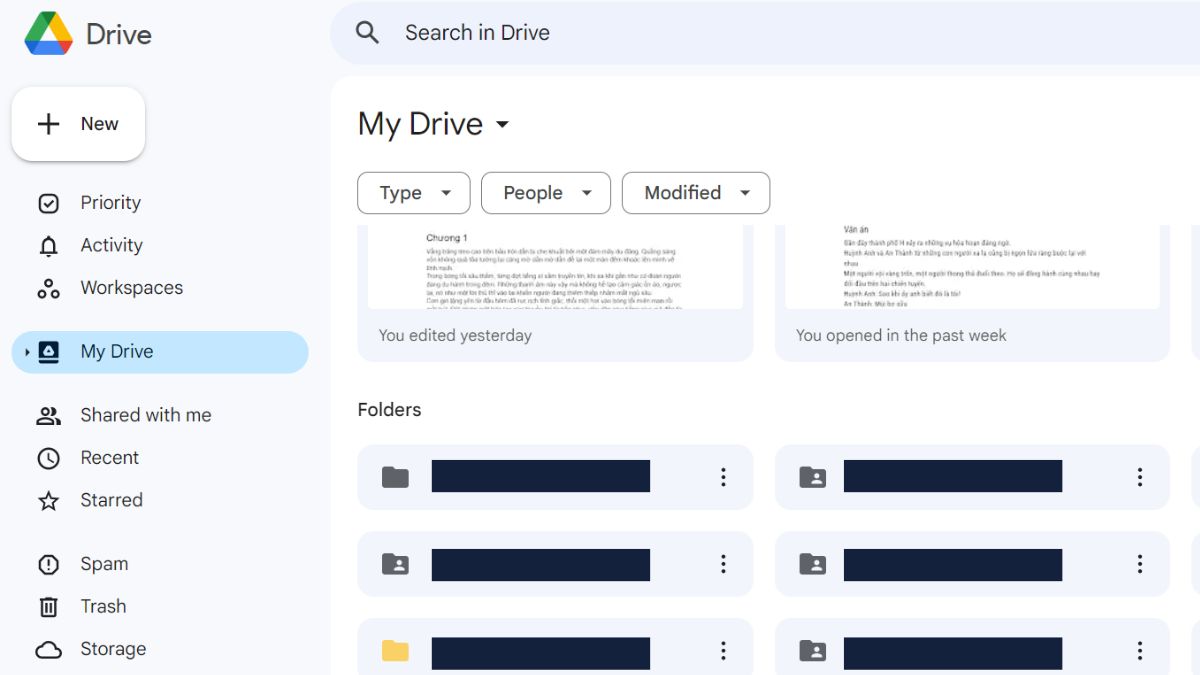 Giao diện chính của Google Drive
Giao diện chính của Google Drive
Bước 2: Từ giao diện chính này, hãy tìm kiếm file ảnh mà bạn muốn tải về. Bạn có thể nhập tên trên thanh tìm kiếm hoặc chọn lọc định dạng để tìm kiếm nhanh hơn.

Bước 3: Chọn dấu ba chấm ở góc bên phải của file ảnh. Sau đó một Menu tùy chọn sẽ hiện ra. Tại đây, bạn chọn Download hoặc Tải xuống để cho phép quá trình tải xuống. Khi thấy thông báo hoàn thành, bạn đã thực hiện cách lưu ảnh trên Google Drive về máy tính thành công.
 Chọn Download hoặc Tải xuống
Chọn Download hoặc Tải xuống
Máy tính không chỉ là một phương tiện lưu trữ hình ảnh mà còn là một công cụ đa chức năng giúp người dùng tận dụng tối đa giá trị của những bức ảnh cá nhân và kỷ niệm quan trọng. Hãy nhanh tay chọn cho mình một chiếc máy tính phù hợp ngay bên dưới.
